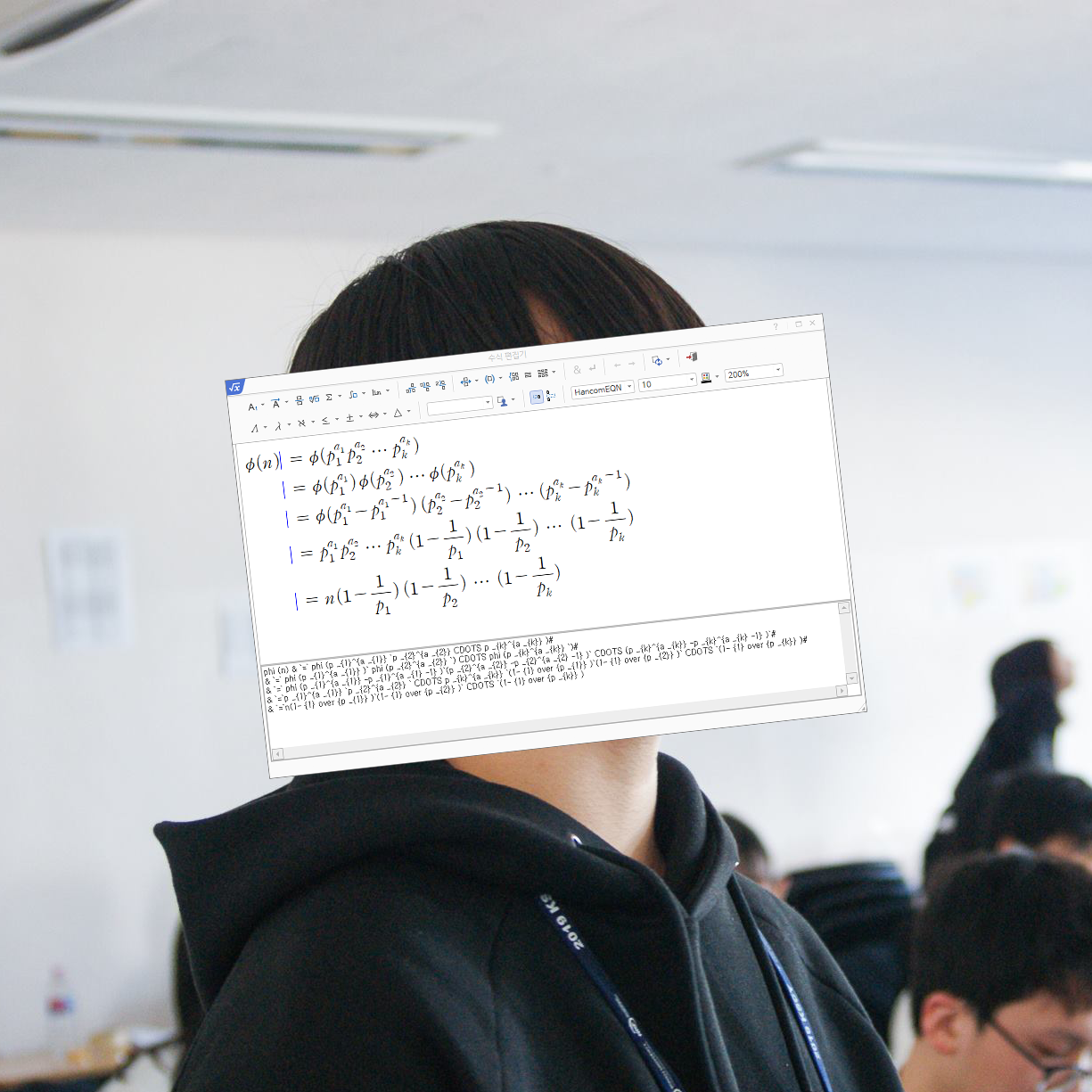신도리코 스캐너를 PC와 연결하려고 합니다.(SMB 방식)
다소 난이도가 있다고 느낄 수 있습니다. 하지만 풀어 복잡해보인다는것만 알아두세요.
이 문서는 숭덕고등학교와 관련된 내용을 다루고 있습니다. 내부 정책, 정보화기기 현황, 사용 패턴에 따라 특수성을 띄는 내용이 담겨있을 수 있습니다.
신도리코의 복합기는 스캔 기능을 내장하고 있습니다.
이 기능을 사용하기 위해서는 몇가지 설정이 필요하며, 숙달되면 수 분안에 설정을 마칠 수 있습니다.
다음의 개별 설정을 완료하면 스캔 기능을 사용할 수 있습니다.
본 가이드는 대부분의 스캐너에 대응하기 위해 모델에 따라 불필요할 수 있는 설정을 변경할 수 있으며, 시스템의 보안 취약점을 외부에 노출시킬 수 있습니다.
자세한 내용은 SMB 1.0 기능 활성화 문단을 참조하세요.
SMB 1.0 기능 활성화
SMB 1.0에 대해 알아야 할 중요 사항
일부 오래된 스캐너는 오래된 통신을 사용합니다.
이 오래된 통신은 보안 취약점이 발견되어 비활성화되었으며, 이후 취약점은 패치되었습니다.
하지만 여전히 오래된 기능이라는 점에서 발견되지 않은 보안 취약점을 외부에 노출시킬 수 있다는 점은 변하지 않습니다.
워너크라이는 이 취약점을 사용한 대표적인 랜섬웨어였습니다. 관련 자료
기능 활성화
SMB 1.0은 Windows 기능 켜기/끄기를 통해 활성화할 수 있습니다.
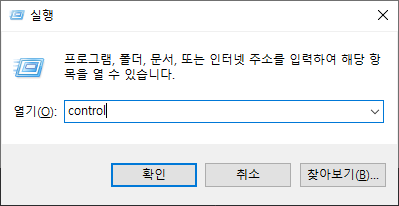

R 을 동시에 눌러 실행창을 열고 control을 실행합니다.
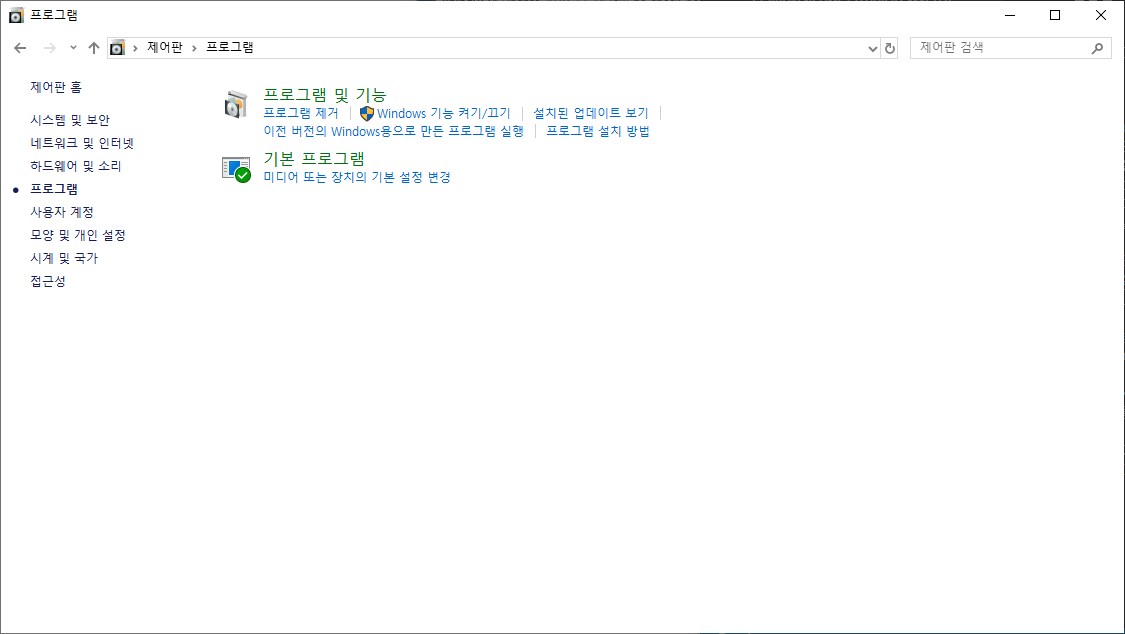
나타난 제어판 창에서 프로그램을 누르고 이어서 나타나는 화면의 Windows 기능 켜기/끄기를 누릅니다.
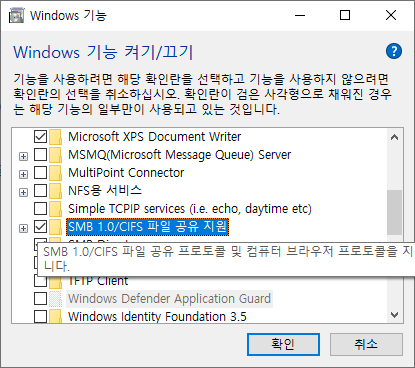
나타난 Windows 기능 창에서 SMB 1.0/CIFS 파일 공유 지원의 체크박스를 활성화하고 확인버튼을 누릅니다.
만약 오랫동안 잠시 기다려 주십시오.라는 문구가 나타나며 목록이 나타나지 않는다면 컴퓨터 시스템의 중요한 부분이 비활성화 되어있을 수 있습니다.
이 경우, 부록의 Windows 기능 창이 나타나지 않습니다를 참조하세요.
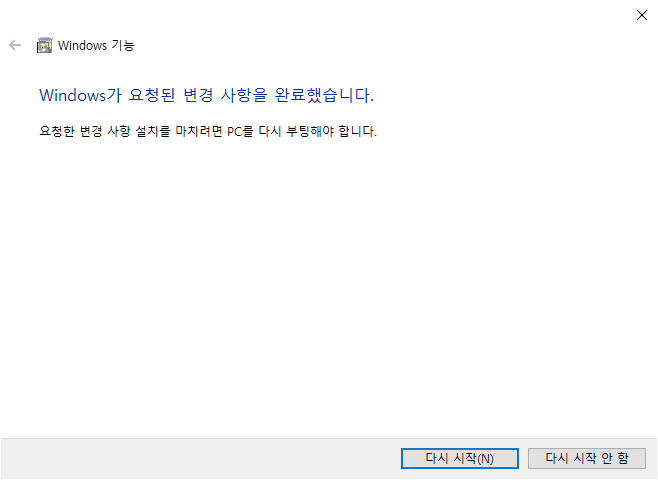
안내에 따라 컴퓨터를 다시 시작 합니다.
컴퓨터 보안 정책 수정
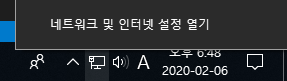
작업 표시줄의 네트워크 아이콘을 우클릭하고 네트워크 및 인터넷 설정 열기를 누릅니다.
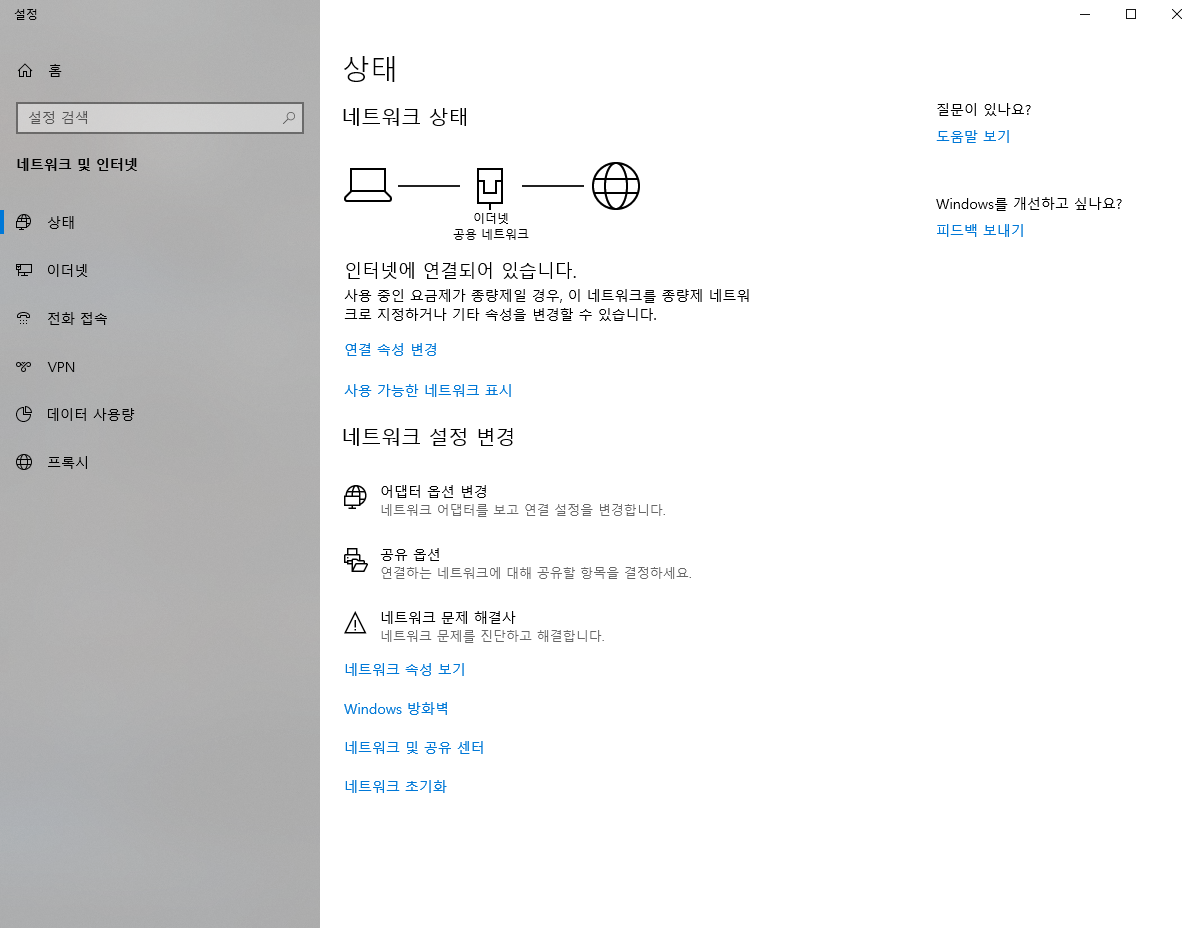
이어서 나타나는 창에서 네트워크 및 공유 센터를 누릅니다.
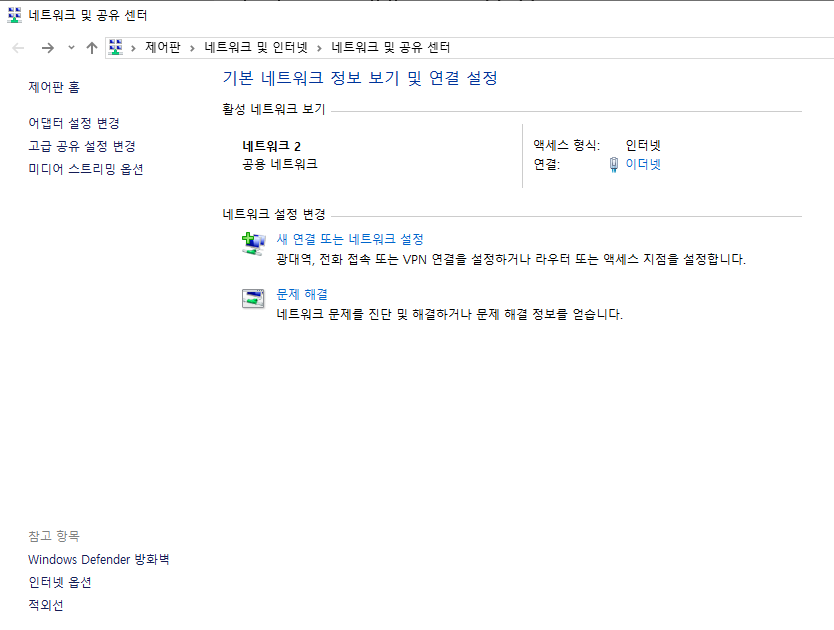
좌측의 고급 공유 설정 변경을 누릅니다.
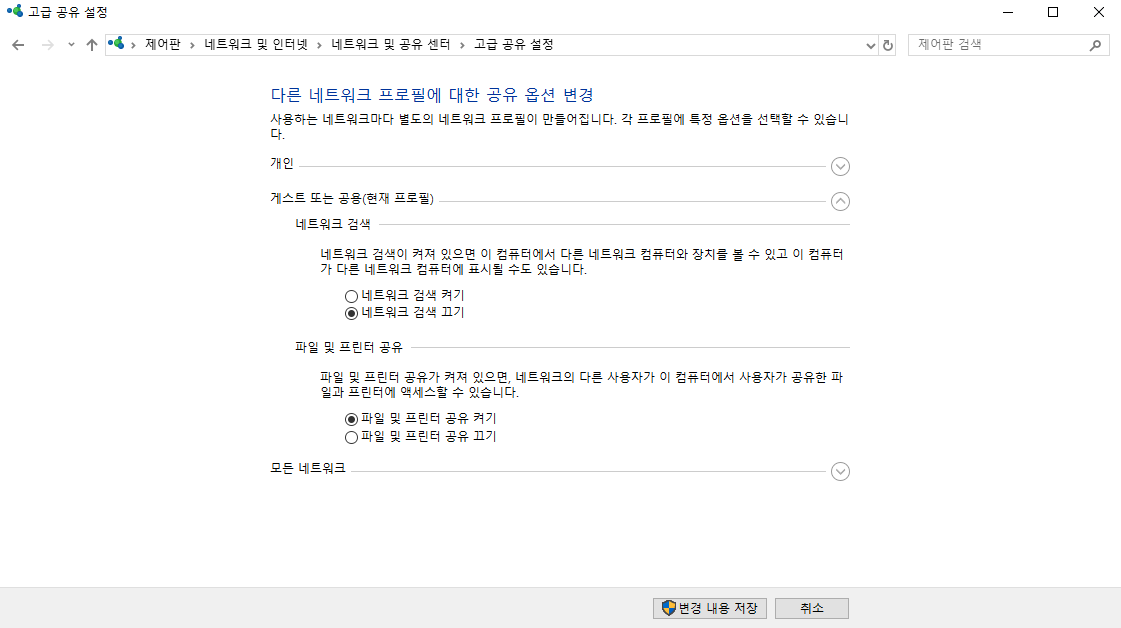
게스트 또는 공용의 파일 및 프린터 공유 설정을 파일 및 프린터 공유 켜기로 지정합니다.
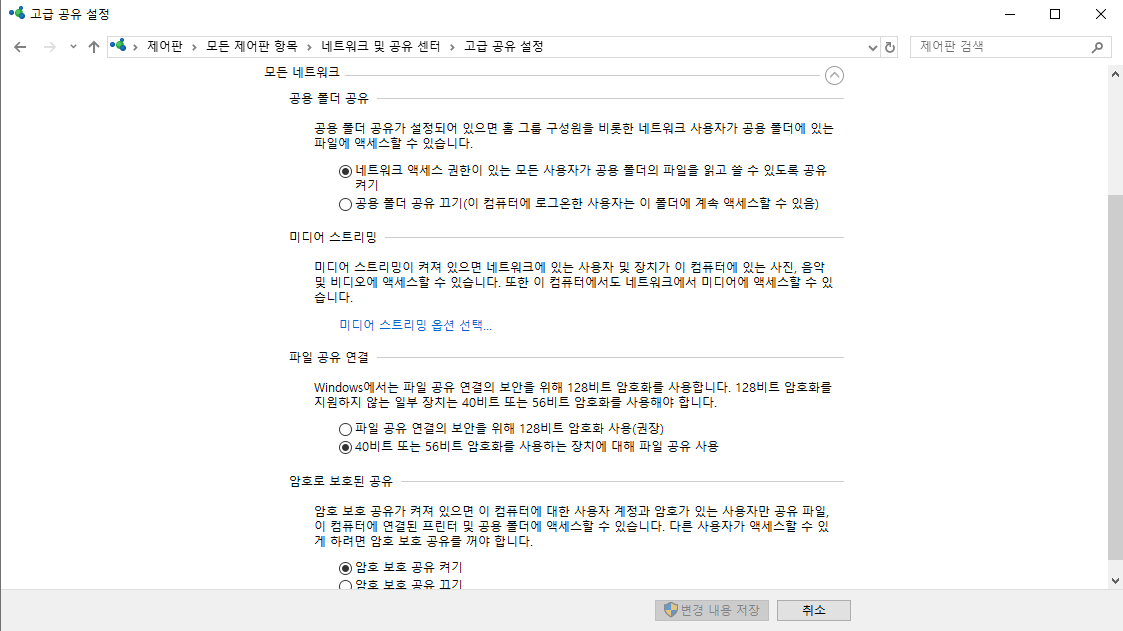
모든 네트워크의 설정을 아래와 같이 지정합니다.
| 설정 | 선택 |
|---|---|
공용 폴더 공유 |
네트워크 액세스 권한이 있는 모든 사용자가 공용 폴더의 파일을 읽고 쓸 수 있도록 공유 켜기 |
파일 공유 연결 |
40비트 또는 56비트 암호화를 사용하는 장치에 대해 파일 공유 사용 |
암호로 보호된 공유 |
암호 보호 공유 켜기 |
*암호로 보호된 공유의 경우 암호 보호 공유 끄기로 지정하면 암호 없이 스캔용으로 생성한 공유 폴더에 접근할 수 있으나, 연결에 문제가 발생하지는 않습니다.
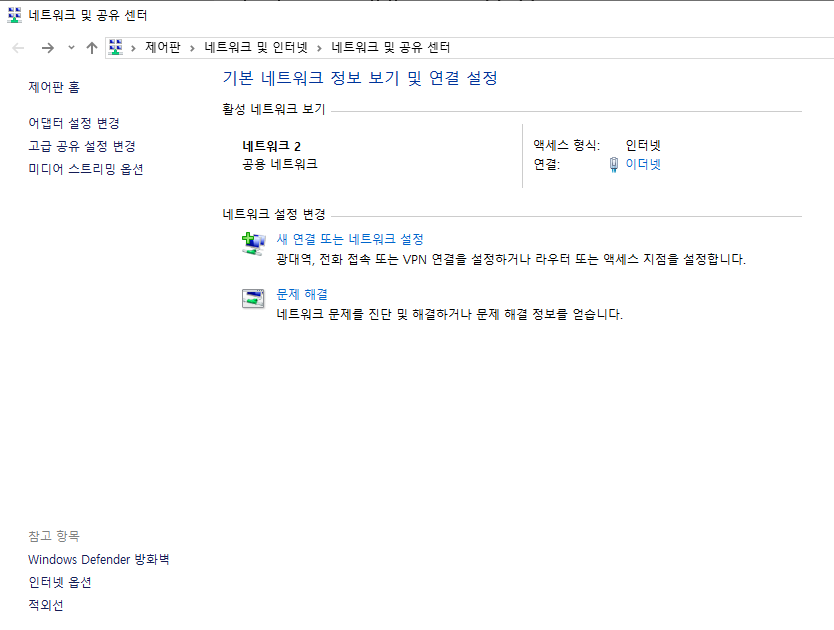
돌아온 네트워크 및 공유센터 창 좌측의 Windows Defender 방화벽을 누릅니다.
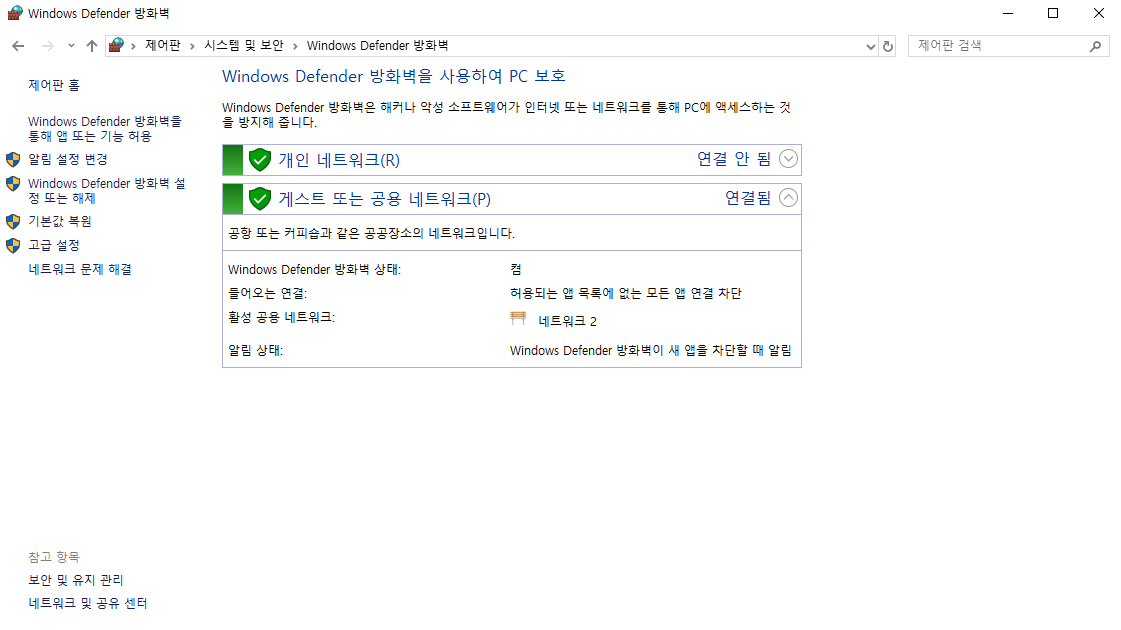
Windows Defender 방화벽을 통해 앱 또는 기능 허용을 누릅니다.
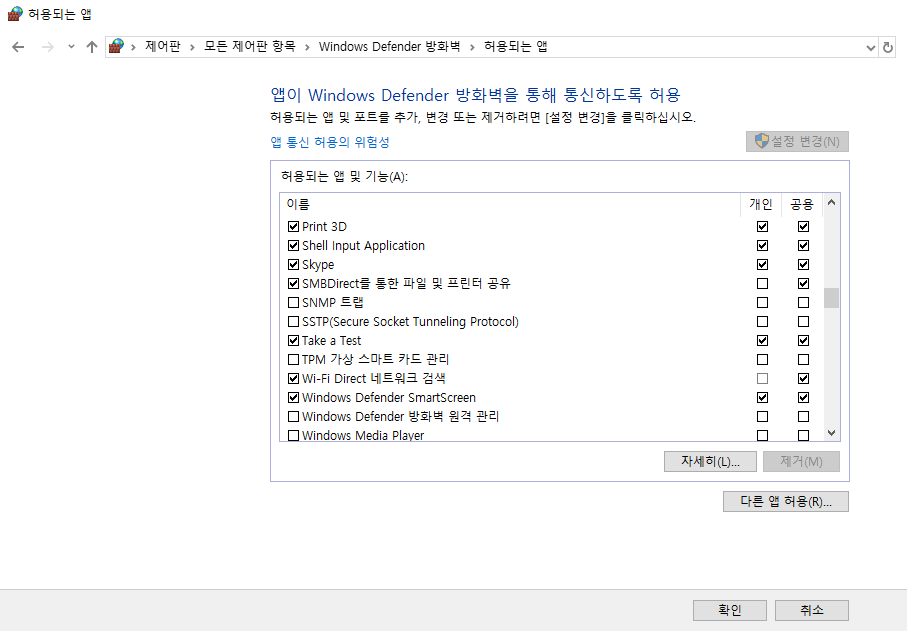
SMBDirect를 통한 파일 및 프린터 공유를 찾아 공용을 허용합니다.
공유 폴더 등록
스캐너가 스캔할 파일을 컴퓨터에 저장하려면 공유 폴더를 생성하고 등록해야합니다.
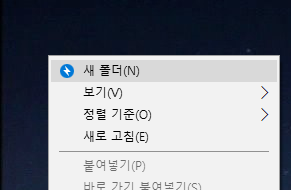
새 폴더를 생성합니다.
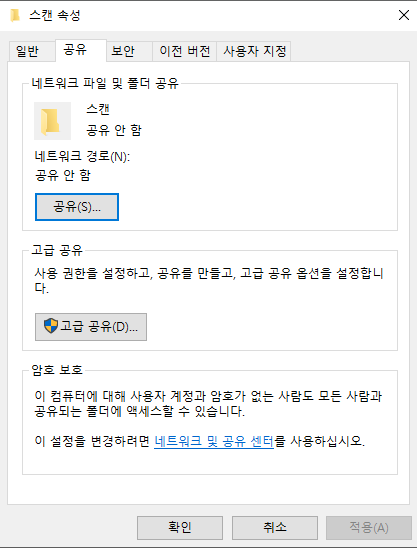
생성한 폴더를 우클릭해서 속성을 누른 후, 이어서 나타나는 창에서 공유 탭의 고급 공유를 누릅니다.
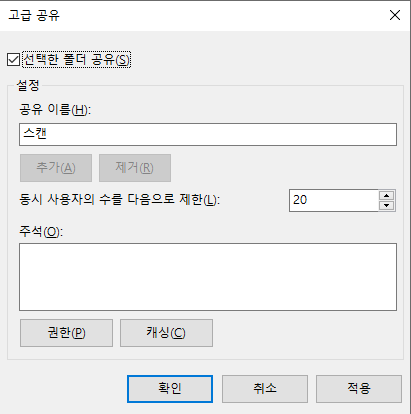
이어서 나타나는 고급 공유 창에서 선택할 폴더 공유(S)를 체크하고 공유 이름(H)을 지정한 후 주석(O)의 권한(P) 버튼을 누릅니다.
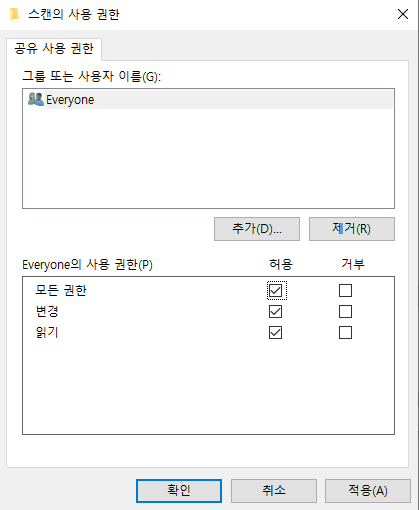
이어서 나타나는 사용 권한 창에서 Everyone을 선택하고 Everyone의 사용 권한(P)에서 모든 권한에 체크하고 확인 버튼을 누릅니다.

돌아온 속성 창의 네트워크 파일 및 폴더 공유를 통해 공유 폴더 지정이 완료되었는지 확인합니다.
네트워크 경로(N)의 \\(컴퓨터 이름)\(경로)의 경로는 이후 스캐너에 컴퓨터를 등록할때 사용하기 때문에 미리 기억해두어야 합니다.
스캐너에 컴퓨터 등록
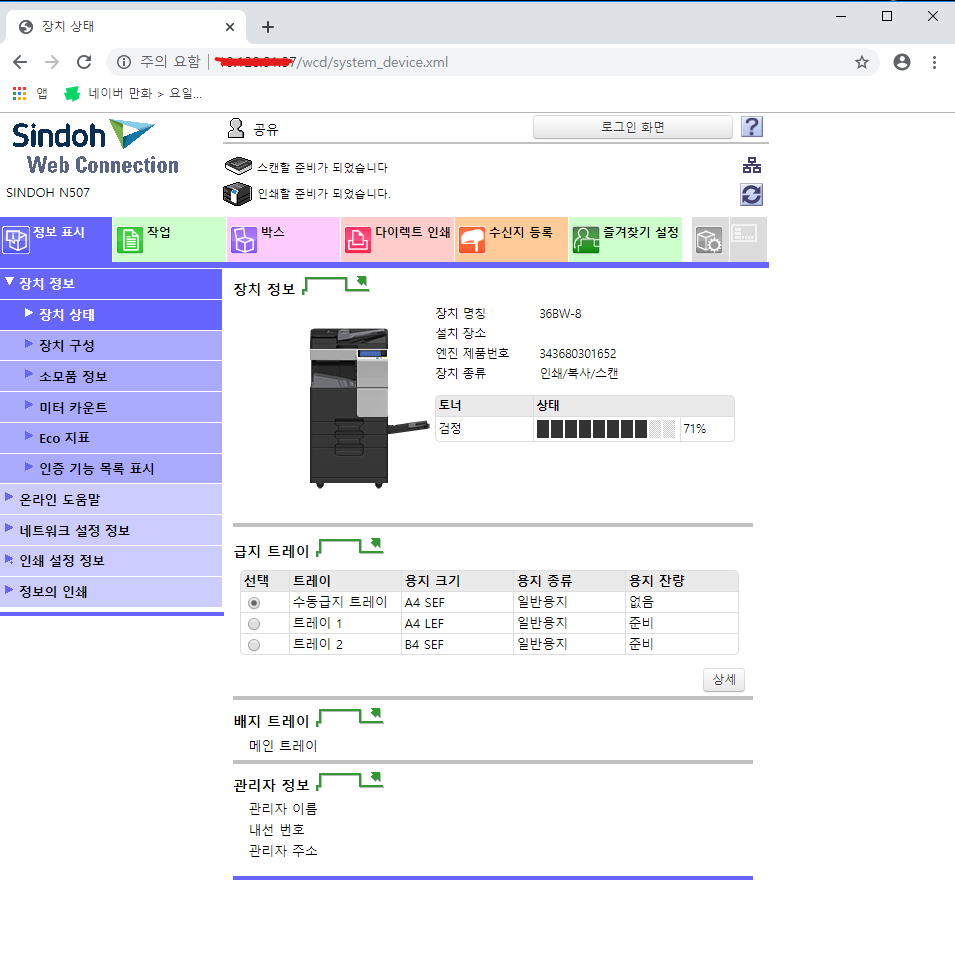
Chrome과 같은 인터넷 브라우저를 사용해 스캐너에 접속합니다.
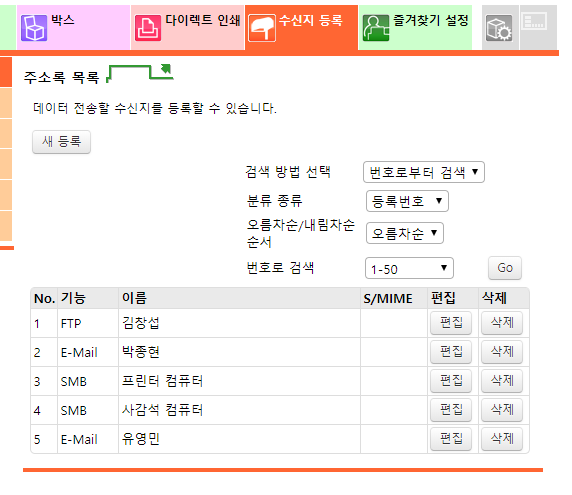
수신지 등록 탭으로 이동해 새 등록 버튼을 누릅니다.
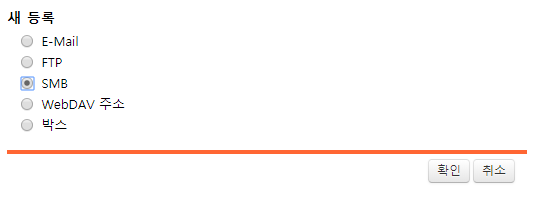
SMB를 선택합니다.
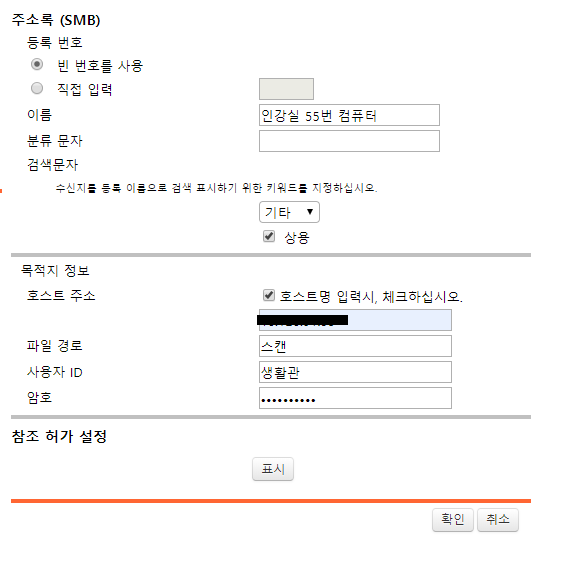
필요한 정보들을 입력합니다. 입력해야 하는 정보들은 아래와 같습니다.
| 항목 | 내용 |
|---|---|
등록 번호 |
빈 번호를 사용 선택 |
이름 |
스캐너에서 표시할 컴퓨터 이름 |
분류문자 검색문자 |
스캐너에서 컴퓨터를 검색할때 사용하는 기준 |
상용 |
선택 시 스캐너에서 컴퓨터를 검색하지 않아도 송신 대상 메인 화면에 나타남 |
호스트 주소 |
호스트명 입력시, 체크하십시오. 체크, 컴퓨터 IP 입력 |
파일 경로 |
공유 폴더 등록에서 생성한 폴더의 네트워크 경로 |
사용자 ID |
Windows 사용자 이름 |
암호 |
Windows 사용자 암호. 없거나 암호 보호 공유를 비활성화했을 경우 공란 |
컴퓨터 IP와 Windows 사용자 이름은 간단한 작업으로 확인할 수 있습니다. 컴퓨터 정보 확인 문단을 참조하세요.
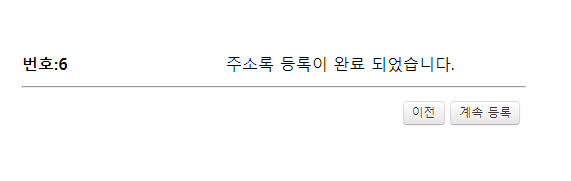
등록을 완료합니다.
부록
아래는 부록으로 특별한 사항이 아닌 이상 읽어보지 않아도 됩니다.
용어 정리
Windows 기능 창이 나타나지 않습니다.
컴퓨터 정보 확인

R 을 동시에 눌러 실행창을 열고 cmd을 실행합니다.
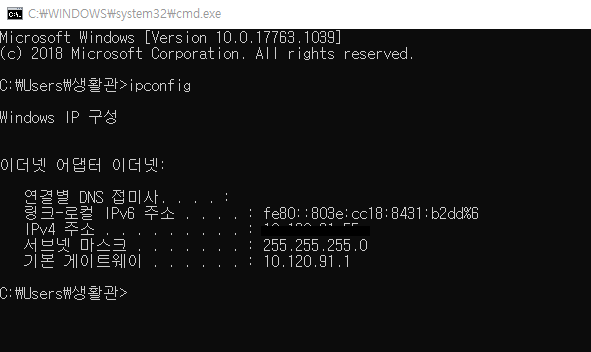
ipconfig를 입력합니다.
IPv4 주소를 컴퓨터 IP로 사용합니다.